CDをパソコンに取り込んで管理する方法について
音楽CDはパソコンで管理するのがお勧め
音楽を聴く環境はサブスク全盛となっていますが、私のような中年以上の世代の方は、音楽CDを大量に保有している人が多いのではないでしょうか? そんな方にお勧めしたいのが、音楽CDをパソコンに取り込んで聴くというスタイルで、以下のような利点があります。
- CDを交換する手間が省ける
- ある程度キズのあるCDでも安定した再生が可能
- プレイリストを作成して好みの曲順で再生可能
- 多彩なランダム再生が可能
- CDごとの音量の違いを緩和して再生可能(ReplayGain対応ソフトなら音質劣化なし)
- ジャケット画像や歌詞データを表示しながら再生可能
- 再生ソフトによってはレコメンド機能もある
- 予算に余裕があるなら高音質再生も可能
CDをパソコンに取り込むなら今のうちかも?
最新のパソコン製品のラインナップを調べてみると、CD読み取り装置(ドライブという)を搭載する商品はほとんど見かけなくなりました。それでも今のところ、別売りの外付けドライブを購入すればパソコンで音楽CDを読み取ること(リッピングという)は可能です。
しかし、これがこの先も続く保証はありません。別記事「Panasonicが録画ブルーレイディスク生産終了の衝撃」のように、利益の低い商品は消えていく運命にあります。CDドライブにしても「CD/DVD/BDコンボドライブ」という形で生き残っていますが、ディスクメディアの最新版であるBD(Blu-ray Disc)ですら衰退している(すでに「Ultra HD Blu-ray Disc」についてはパソコン対応が打ち切られている)現状を考えると、予想以上に早くCDドライブが姿を消す可能性もあります。
まだPioneer製ドライブのような音楽CDに特化した商品がある間に、音楽CDをパソコンに取り込んでおいた方が良いと思います。追記、2025年5月2日にPioneerが光ディスク事業から撤退することが発表されました。市場に残っている在庫が無くなれば、もう新品を購入することは出来ません・・・。
蛇足情報。20年ほど前まで、CDドライブといえば「PLEXTOR」ブランドの商品が有名でした。元は日本企業「シナノケンシ株式会社」が開発した機器のブランド名でしたが、現在はCDドライブ開発からは撤退し、紆余曲折を経てSSD(ソリッドステートドライブ)のブランドとして名を残しています。
まだフリマサイト等で探せば入手可能ですが、ドライブ製品は消耗品なので中古品の購入はお勧めできません。安く購入できたとしても品質の劣化は避けられないと思います。また書き込み精度に影響のある新規メディアへのファームウェアアップデート対応が停止しているのもマイナス要因です。
CDを読み取るドライブ
CDをパソコンに取り込む(リッピングという)には読み取り装置(ドライブという)が欠かせませんが、最近のパソコンには標準搭載されません。仮に搭載されたとしても、安価なドライブになるのが普通なので、読み取り精度の面を考えると不安が残ります。
とは言え、仮にCDの読み取りエラーが発生しても、ほとんどがCD標準機能である「エラー補正」処理によって補完されるので大きな問題(再生するとノイズ発生)にはならないのですが、結果としてパソコンに取り込んだデータがCDとは完全に一致しない(ビットパーフェクトで無い)可能性があります。
できるだけ正確にCDの内容を読み取るには、Pioneer製ドライブを購入するのがオススメです。Pioneer製ドライブにはPureReadという機能があり、キズや経年劣化で読み取り辛いCDのデータを高精度に読み取ることが可能です。
パソコンでCDをリッピングするならPioneer製ドライブ1択と断言できます。さらに大事な点は、購入するならPioneer純正ドライブを選ぶべきです。別メーカー製でPioneer製ドライブを使っているのをセールスポイントとする商品もありますが、サポート面が弱いのでお勧めできません。
基本的にPioneerがサポートするのは純正品だけです。Pioneer製ドライブの売りであるPureRead機能ですが、他社製に組み込まれているPioneerドライブで必ず使用可能だという保証もありませんので、他社製品を買うのはお勧めできません。
それに加えて、ドライブのファームウェアのアップグレードはディスクメディアへの書き込み品質を保つ上で重要なので、メーカーのサポートが受けられるかどうかは重要です。
2023年2月24日にPioneerドライブのソフトウェアダウンロードのページを開こうとしたら、ログインをしないとページが開けなくなっていました(2025年5月4日現在はログイン無しでもOKに戻ったようです)。私は「BDR-209JBK」というBD/DVD/CDドライブを購入しているので、ユーザー登録をしたらページを開けるようになりました。以前はユーザー登録なしで誰でも閲覧できていたのですが・・・。
ドライブには大きく分けて「パソコン内蔵タイプ」と「USB接続の外付けタイプ」の2種類ありますが、お勧めは「外付けタイプ」です。内蔵タイプはパソコンに「5.25インチドライブベイ」の空きスペースが必要になるので、お手持ちのパソコンには内蔵できない場合があるからです。 今からPioneer製ドライブを購入するなら、下記のような商品があります。

パイオニア(Pioneer) Windows11対応 大型インシュレータ装備 USB3.2接続 外付ブルーレイドライブ マットブラック筐体(BDR-X13J-X)
最新の「PureRead 4+」と「RealTime PureRead」を搭載したプレミアムモデルです。その分、値段も高額ですが、とにかく品質にこだわる人向けの最上位モデルです。
また別サイトの「PR記事」になりますが、レビュー記事のリンクを貼っておきます。
PHILEWEBの記事、CD再生もリッピングももっと高音質に。パイオニア新BDドライブ「BDR-X13J-X」レビュー
「PR記事」である点さえ忘れなければ、参考になる内容だと思います。

Pioneer 5インチ外付けBDドライブ ブラック BDR-X13J-S Windows11対応 UHDBD再生対応 USB3.1接続
「PureRead4+」に対応する外付けドライブです。電源は付属のACアダプタ駆動ですので、動作が安定すると思います。上記のプレミアムモデルは高価すぎるので、実際に購入するならこの商品がオススメです。

Pioneer クラムシェルタイプBDドライブ USB3.2接続外付ポータブルBDR-XD08MB-S Windows11対応 UHDBD再生対応 マットブラック
少し安価で「PureRead4+」に対応する、クラムシェルタイプのポータブルドライブです。電源がUSB給電でも動作するタイプですが、ドライブの動作安定性を求めるなら別売りのACアダプタ「DCA-003」を購入した方が安心です。(パソコンのUSB給電能力が安定していれば、ACアダプタは不要です)
Pioneerドライブ使用者の中には、1番故障が発生しやすい部分は「ドライブの開閉機能」だという意見があります。ドライブが開かなくなった時の強制開放の方法を調べる人も一定数いるようで、手動で開閉できるクラムシェルタイプのドライブを選択する利点と言えるかもしれません。(私自身は開閉機能にトラブルが起きた経験はありませんが、個体差による当たり外れがあるのだろうか?)

Pioneer PSE対応 純正外付ポータブルドライブ用オプション ACアダプター DCA-003
とは言え、電源アダプタにまで気を使う位なら「BDR-X13J-S」を買うのが良いかもしれませんが・・・。
蛇足情報。ドライブで「Ultra HD Blu-ray」再生対応とされている製品でも、パソコンで実際に「Ultra HD Blu-ray」を再生できるのは、ごく1部の限られた環境だけです。ドライブが対応していても、CPUやマザーボードの対応製品があまりに少ないので(ビデオカードによる再生は不可)、実質的にパソコンで「Ultra HD Blu-ray」を再生するのは不可能だと思った方が良いです。
パソコンで「Ultra HD Blu-ray」再生を考えるよりも、普通のBDプレイヤーやBDレコーダーの「Ultra HD Blu-ray」対応製品を購入する方が手っ取り早くて確実です。
Pioneer製ドライブの設定
Pioneer製ドライブを使う利点である「PureRead」機能ですが、設定するには「PioneerBDDriveUtility」というソフトをインストールする必要があります。インストール方法に難しい点はありません。ソフトを実行すると下記のような画面になります。
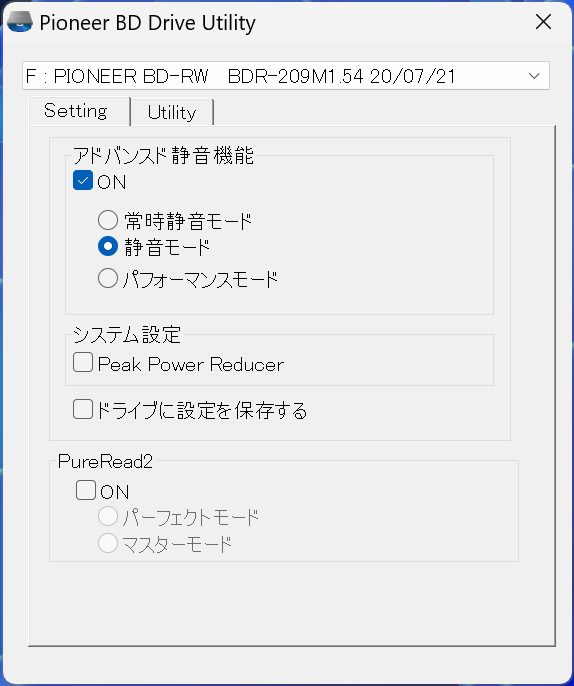
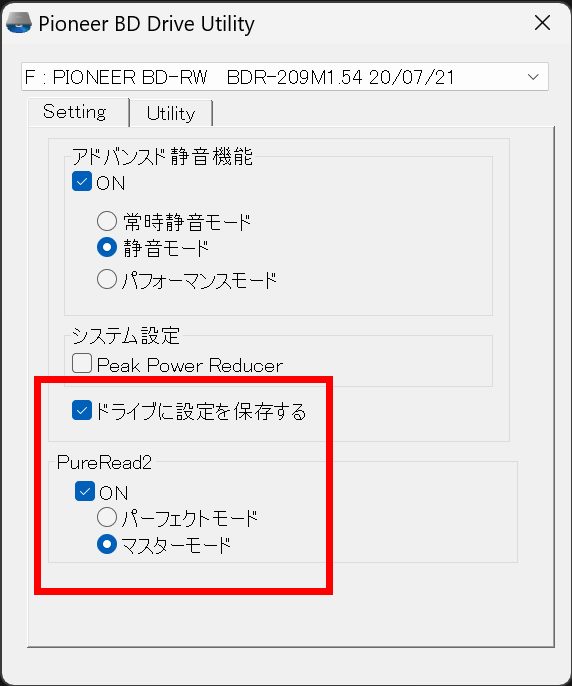
上記の画面は私が所有する「BDR-209JBK」のソフトの画面になります。ドライブによって表示内容が変わりますが、「PureRead」の設定方法は変わらないと思います。必要なのは下記の3点だけです。
- 「PureRead」をONにする
- 「パーフェクトモード」か「マスターモード」を選択する
- 「ドライブに設定を保存する」をチェックする
「PureRead」の「ON」にチェックを入れて、「パーフェクトモード」か「マスターモード」を選択し、最後に「ドライブに設定を保存する」をチェックすればOKです。どちらのモードでも、読み取りエラーが発生した時に一定回数リトライする(正確なリトライ回数は不明)のですが、それでもエラーが出続けた後の動作に下記のような差があります。
| パーフェクトモード | マスターモード |
| 読み取りを中断してドライブを停止する | データ補完処理を実行して読み取りを継続する |
どちらのモードでも、通常は高速でCDを読み取りますが、読み取りエラーが発生した時は速度が自動で低速になってリトライを実施します。それでもエラーが解消されない場合に、「パーフェクトモード」だと中断、「マスターモード」だと補完処理をして継続します。
試しにキズの酷い中古CDを「PureRead」ON/OFFと読み取りソフトを変えて何枚か比較しましたが、下記のような結果になったことがあります。
| 「PureRead」ON 「パーフェクトモード」 「Exact Audio Copy」使用 | 「PureRead」ON 「マスターモード」 「Exact Audio Copy」使用 | 「PureRead」OFF 「iTunes」使用 |
| 読み取り中断 音楽データ作成できず | 読み取り完了 音飛び無し | 読み取り完了 音飛び有り |
これは1番状態の悪い中古CDでの結果です。多少キズがあるCDでも、「PureRead」OFFで「iTunes」を使用して読み込んだ時に、耳で聞いただけでは音飛び等の違和感が無いケースが普通でした。1枚だけ「iTunes」で音飛びに気がついたCDがあり、詳しくチェックした結果が上記の内容です。
「PureRead」はソフトによっては正常に機能しない場合があるようです。私の経験上では、リッピングに特化したソフトでは正常に機能しているようですが、その他のソフトでは動作が怪しいと思えるケースがありました。
私には正確な検証をできるだけの環境や能力が不十分だと思われるので、問題がドライブ側なのかソフト側なのかを判断することが出来ません。そういう訳で、動作が怪しいソフトを名指しすることは控えます。
どちらのモードを使うかはお好みで良いと思います。私は「PureReed」機能をONにすればOFFの時より読み取り性能は向上するので、無理に「パーフェクトモード」にこだわらなくても「マスターモード」で十分だと感じました。
私の場合、「パーフェクトモード」での読み取りに失敗したからといって、そのCDをパソコンに取り込むのを諦めるのは惜しいと思うのです。「マスターモード」でノイズが発生しない程度に補完されるなら良しと判断(妥協)しています。
その他にも設定項目はありますが、読み込み精度に直接影響はないと思うので、お好みで選んで下さい。
CD取り込みに使うソフト
ドライブにCDをセットしたら、パソコンのリッピングソフトを使用してCDを取り込みます。リッピングソフトには多くの種類があります。音楽プレイヤーとしても有名な「iTunes」などでもリッピングは可能ですが、お勧めのリッピングに特化したソフトは下記の2つです。
- Exact Audio Copy (CD読み取り品質に拘りたい人向け)
- CUERipper (手軽にCD読み取りを行いたい人向け)
リッピングに特化したソフトを使うことで、CDのデータを普通より正確に読み取って保存することが可能になります。リッピングソフトとして1番有名なのは「Exact Audio Copy」ですが、設定が複雑なのが難点です。「CUERipper」はマイナーなソフトかもしれませんが、「Exact Audio Copy」より設定が簡単で使いやすいのが利点です。
私は昔からの流れで「Exact Audio Copy」を使い続けていますが、最近は「CUERipper」でも良いのではと思っています。とは言え、「Exact Audio Copy」の欠点である初期設定は済んでいるので、パソコンやドライブ等を買い替えて再設定する必要があるまでは、このまま使い続けるつもりです。
保存はアルバムごとかトラックごとか
データを保存する時、アルバム全曲をまとめて保存するのか、1曲(トラック)ごとに保存するのかを決める必要があります。
通常はトラックごとに保存するのがお勧めです。アルバム単位で保存すると、再生するソフトによっては(「Cue Sheet」の読み込みに対応していない場合)トラックの認識ができず、アルバム全曲が1曲として扱われるケースがあることや、歌詞などの曲固有のデータを保存することが出来ないからです。
しかし、クラシック音楽などの「曲が途切れずに続く」ようなCDだと、あえてアルバム単位で保存した方が良い場合もあります。その理由は、再生するソフトや環境によっては、曲と曲の間に短い「無音」時間が発生する場合があるからです。通常の音楽なら気になりませんが、クラシック等ではどうしても違和感を感じてしまうのです。
再生ソフトによっては、そういう無音を発生させないよう配慮している物もあるので、クラシックCDを多数所有する人でなければ、全曲をトラックごとに保存してしまっても問題ないと思います。
おすすめのデータ保存方法
CDをパソコンに取り込む時には、色々なデータの保存方法(フォーマット)があります。フォーマットには大きく分けて「可逆圧縮(ロスレス圧縮)」と「不可逆圧縮(ロッシー圧縮)」の2方式があり、ロスレス圧縮は元データに復元可能な圧縮方法で、ロッシー圧縮は元データに復元することが出来ない圧縮方式となっています。
蛇足ですが、データ圧縮を行わない無圧縮の「WAV」フォーマットも存在します。WAVは基本的に色々なタグ情報(歌手や作曲者やアルバムアートなど)を付加して保存するように出来てないので、とても使い勝手が悪いです。データ容量も1番大きくなるので特にメリットがありません。
ロッシー圧縮はデータ容量を可能な限り圧縮するために開発されたフォーマットです(MP3やAACが有名)。一昔前のパソコンは記憶容量が少なかったので容量節約の必要があったことや、スマホにデータを転送する時にも容量節約ができるのが利点でした。欠点は元データを改変してしまう点です。圧縮技術の進歩でCDを再生した時との差はほとんど分からないレベルになっていますが、パソコンの記憶容量が増加した今となっては、ロッシー圧縮をするメリットは少ないと思います。
ロスレス圧縮だとデータ容量が大きくなりますが、CDと同等(ビットパーフェクト)のデータを保存することが出来ます。もし将来的に高音質再生をしたくなった時のことを考えれば、CDはロスレス圧縮で保存すべきだと思います。
ロスレス圧縮フォーマットで1番お勧めなのは「FLAC」です。色々なタグ情報の保存も可能ですし、CDデータだけで無くハイレゾ音源にも対応しています。今のところ最も多く普及しているロスレス圧縮フォーマットだと思います。私も音楽データをFLACで管理しています。
おすすめの音楽再生ソフト
音楽再生ソフトには色々な種類がありますが、楽曲管理が可能なソフトを使うのが便利です。ある程度の音質を保って再生できるお勧めソフトは、下記のようになります。
- foobar2000(無料、設定が複雑)
- MusicBee(無料、サイト主使用)
- MediaMonkey(無料、一部機能は有料)
- TuneBrowser(有料、500曲まで無料)
- JRiver Media Center(有料)
- Room(有料、豊富なレコメンド機能あり)
無料ソフトで一押しなのは「MusicBee」です。私も使用しています。タグ編集やリプレイゲイン再生やWASAPI排他再生や歌詞表示などの基本機能に加えて、豊富なスキンや多彩なカスタマイズ機能など使い勝手が良くて、かなり気に入っています。バージョンアップも継続的に行われている点も安心材料です。
また「foobar2000」は無料ソフトの中で最も有名なソフトではないでしょうか。普通にインストールしただけではシンプルなソフトですが、多種多様な機能を追加できるのが特徴となっています。私も過去に使用を検討したことはありますが、設定に手間が掛かるのが面倒で止めました・・・。
有料ソフトは使用した経験が無いのですが、高音質再生を追求する方には「Room」が人気なようで、高級なネットワーク再生機器は「Room」に対応する物が多い印象があります。また「Room」は洋楽のデータベースが豊富で、それを生かしたレコメンド機能が強力で便利なようです。加えて、高音質ストリーミングサービスの「TIDAL」や「Qobuz」との連携機能もあります。
高音質再生への道もある
パソコンでの音楽管理は、利便性だけで無く高音質再生も可能です。パソコン自体は高音質の大敵であるノイズの塊(または発生源)ですが、「USB DAC」の使用やネットワーク再生環境を使用(再生時のパソコンは指示出しに特化、またはネットオーディオ機器で再生)することで、ノイズを抑えた高音質再生が可能です。
ただ高音質を追求し始めると、だんだん予算が膨らんでいって限度がなくなる「オーディオ沼」にどっぷり浸ってしまう危険がある点には要注意です。
蛇足:コピーコントロールCDについて
レンタルCDが全盛期だった時代、1部レコード会社の音楽が「コピーコントロールCD」という形式で売られていた時期がありました。あれは「CD規格」からは外れた「なんちゃってCD」で、再生するCDプレーヤーからすると普通とは違う想定外の動きを強いられてしまうので、プレーヤーに必要以上の負荷を与える酷いシロモノです。なので音楽愛好家から総スカンを喰らいました。
CDをコピーされるのが嫌だったから「コピーコントロールCD」にしたんでしょうが、にもかかわらず、ゴニョゴニョすると音楽データをパソコンで読み取ることも可能で、あまり意味がありませんでした。逆にアレのせいで、CDを購入するのが馬鹿らしくなってしまうという逆転現象を生んでいたのは皮肉な話です。
後にレコード会社も気が付いたらしく、1度は「コピーコントロールCD」で発売した物を、通常の音楽CDで再販するケースもありましたが、果たして売上はどうだったのやら・・・。
Pioneerが光ディスク事業から撤退!?
ついに恐れていた事態が!? 2025年5月2日、Pioneerの光ディスク関連事業の子会社「パイオニアデジタルデザインアンドマニュファクチャリング」の全株式を中国企業に譲渡し、光ディスク事業から撤退することを明らかに・・・。
ImpressのAV Watchの記事、パイオニアが光ディスク事業から撤退。BDドライブ&ディスクは在庫限り
いつかは撤退すると予想してましたが、ついにその日が来てしまいました。業務用・市販用共に在庫限りの販売となるので、まだディスクを保有している方は、今のうちに1台確保しておいた方が良いのではないでしょうか?
Amazonで「pioneer blu-ray ドライブ」で検索しかし、2025年5月4日現在、少し前まで在庫があった商品に売り切れが増えているようです。購入しているのがPioneer製品を愛用している人達なら良いですが、「転売ヤーの標的」になっていないコトを願うばかり・・・。
2025年6月27日追記、Pioneerが台湾企業が買収されると発表されました。
ITmedia NEWSの記事、パイオニア、台湾企業が買収 ディスプレイ大手Innoluxグループの一員に
Pioneerが車載向けのスマートコクピットソリューションを専門とする会社に買収されたことで、光ディスク関連事業に復帰する可能性はほぼ無くなったのではないでしょうか?



コメント